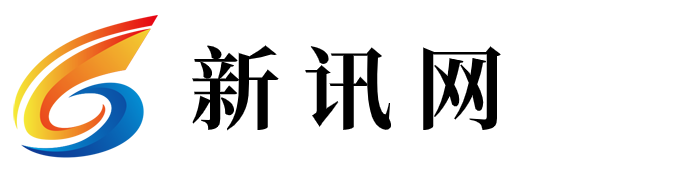camtasia studio安装教程(camtasia studio教程)

大家好,小讯来为大家解答以上的问题。camtasia studio安装教程,camtasia studio教程这个很多人还不知道,现在让我们一起来看看吧!
1、一、必要的设置 我们主要使用的是Camtasia Studio中的组件——Camtasia Recorder,在抓取前有必要对Camtasia Recorder设置一番。
2、 启动Camtasia Studio,点击“Tools→Camtasia Recorder”即可打开录制视频的组件窗口.点击“Tools→Options”,打开设置窗口,选择“Hotkeys”标签,然后将“Record/Pause hotkey”(录制/暂停热键)设置为“Ctrl+Shift+Alt+1”,将“Stop hotkey”(停止热键)设置为“Ctrl+Shift+Alt+2”,这样在制作影片时只要按下相应的热键就可以进行录制、停止等操作。
3、 热键设置完毕后,再选择“File”标签,选择“Automatic File Nam Prefile”项,在后面的框中输入“教学影片-”,最后再设置“Output”(文件保存位置),例如保存在d:教学影片中。
4、其它项使用其默认设置。
5、 另外,由于抓取的是整个操作界面,最后我们还要选择 “Capture→Input→Screen”,这样在录制时就会录制整个屏幕的内容了,如果还想在录制视频时顺便录制音频、鼠标轨迹,请分别选择菜单“Effects→Audio→Record Audio”和“Effects→Cursor→Show Cursor”。
6、二、录制视频 经过上面的设置之后,只要按下“Ctrl+Shift+Alt+1”即可开始录制。
7、如果前面设置了录制声音选项,你就可以通过话筒一边操作一边讲解。
8、需要暂停当前的录制时,只要再次按下“Ctrl+Shift+Alt+1”即可。
9、录制结束时别忘了按下“Ctrl+Shift+Alt+2”,免得最后录制的视频中包含了很多不需要录制的内容。
10、 这些录制的视频文件会自动保存到先前我们设置的文件夹中,并以“教学影片-001.avi”、“教学影片-002.avi”为文件名保存起来,可以直接双击文件打开进行观看。
11、 三、后期处理 录制后的影片可以直接拿到课堂上进行播放、演示,但是在录制过程中可能会有一些问题,此时就可以通过Camtasia Studio来进行处理了。
12、 在Camtasia Recorder录制结束时,系统会自动将录制的影片导入到Camtasia Studio中去,我们也可以通过单击Camtasia Studio主窗口中的“File→Import Media”将需要处理的影片导入程序中。
13、在上面的列表中右击需要处理的影片,选择弹出快捷菜单中的“Add to Timeline”将它添加到下面的时间轴上,添加成功后我们就可以对它进行必要的“整容手术”了。
14、1.剪除多余部分 在录制过程中,可能会有一些片断是多余的,在时间轴上用鼠标拖动左上角的控制小滑块,将不需要的部分选中,然后点击“Edit→Cut Selection”即可将这多余的部分删除。
15、按照同样的方法可以将所有多余的部分删除掉,再点击“File→Produce Video As”,将会打开导出向导,利用导出向导可以方便地将处理后的影片重新导出来。
16、 提示:在导出向导中,我们还可以进行很多个性化的调整,例如导出影片的格式、视频大小、视频信息、是否加水印等,这些就根据你的实际需要进行选择了。
17、 2.重新添加解说音频 在录制过程中,如果音频录制效果不好,我们还可以通过Camtasia Studio重新录制音频。
18、 点击“Edit→Voice Narration”,系统将会调出“Voice Narration”项,设置音频录制设备、音频音量等,最后单击“Start Recording”按钮即可开始录制了。
19、 录制时,程序内置的视频预览器将会实时播放视频,录制完毕后将录制的音频保存起来,再点击“Finish”结束录制工作,最后别忘了要重新将影片导出来。
20、导出方法与上面的类似,这里就不赘述了。
本文到此分享完毕,希望对大家有所帮助。