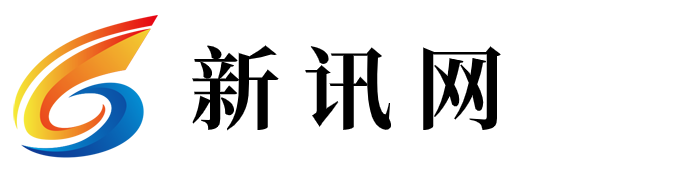wps2019如何邮件合并(wps邮件合并教程)
导读 大家好,小讯来为大家解答以上的问题。wps2019如何邮件合并,wps邮件合并教程这个很多人还不知道,现在让我们一起来看看吧!1、WPS中的邮件合

大家好,小讯来为大家解答以上的问题。wps2019如何邮件合并,wps邮件合并教程这个很多人还不知道,现在让我们一起来看看吧!
1、WPS中的邮件合并功能,可以实现批量按指定格式生成多份邮件格式的标签,从而大家节省我们的劳力。
2、该功能特别适合打印准考证、成绩单以及批量发送邮件等场所。
3、下面就跟小编一起来看看邮件合并方法吧。
4、 邮件合并步骤: 新建一个Excel数据源。
5、第一行为标题项,第二行开始为该标题的内容项。
6、 新建一个Word主文档内容,确保Excel和Word为同一个WPS的版本,以免在引用邮件合并的时候,无法打开数据源。
7、 点击【引用】-【邮件】-【打开数据源】-【选择要引用的数据源文件】-【打开】-【选择该数据源所在的表格】-【确定】 光标定位到需要插入内容的格中,点击【插入合并域】-【选择要插入内容的标题项】-【插入】,按这个方法,插入所有的合并域 点击【合并到新文档】,结果出来的就是我们想要的那样子啦。
8、 当一页插入两个成绩单,我们就要选择【插入Next域】再按Enter回车键,复制粘贴成绩单内容,再【合并到新文档】。
9、当插入多个成绩单时,我们就循环插入、复制,直到插入[n-1]个插入Next域,即最后一个成绩单,不需要插入Next域。
10、 以上就是当下小编为你带来的WPS邮件合并教程,步骤非常简单,有需要的小伙伴可以了解下。
本文到此分享完毕,希望对大家有所帮助。
免责声明:本文由用户上传,如有侵权请联系删除!